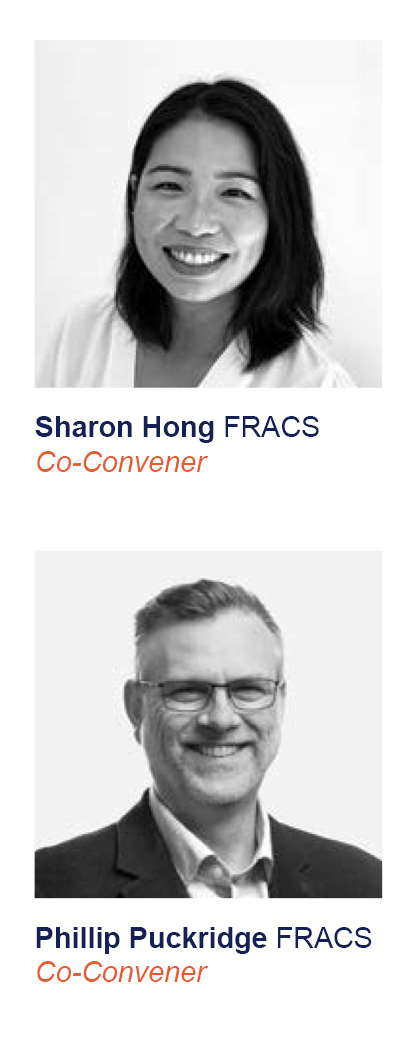Ad-blocker Detected - Your browser has an ad-blocker enabled, please disable it to ensure your attendance is not impacted, such as CPD tracking (if relevant). For technical help, contact Support.
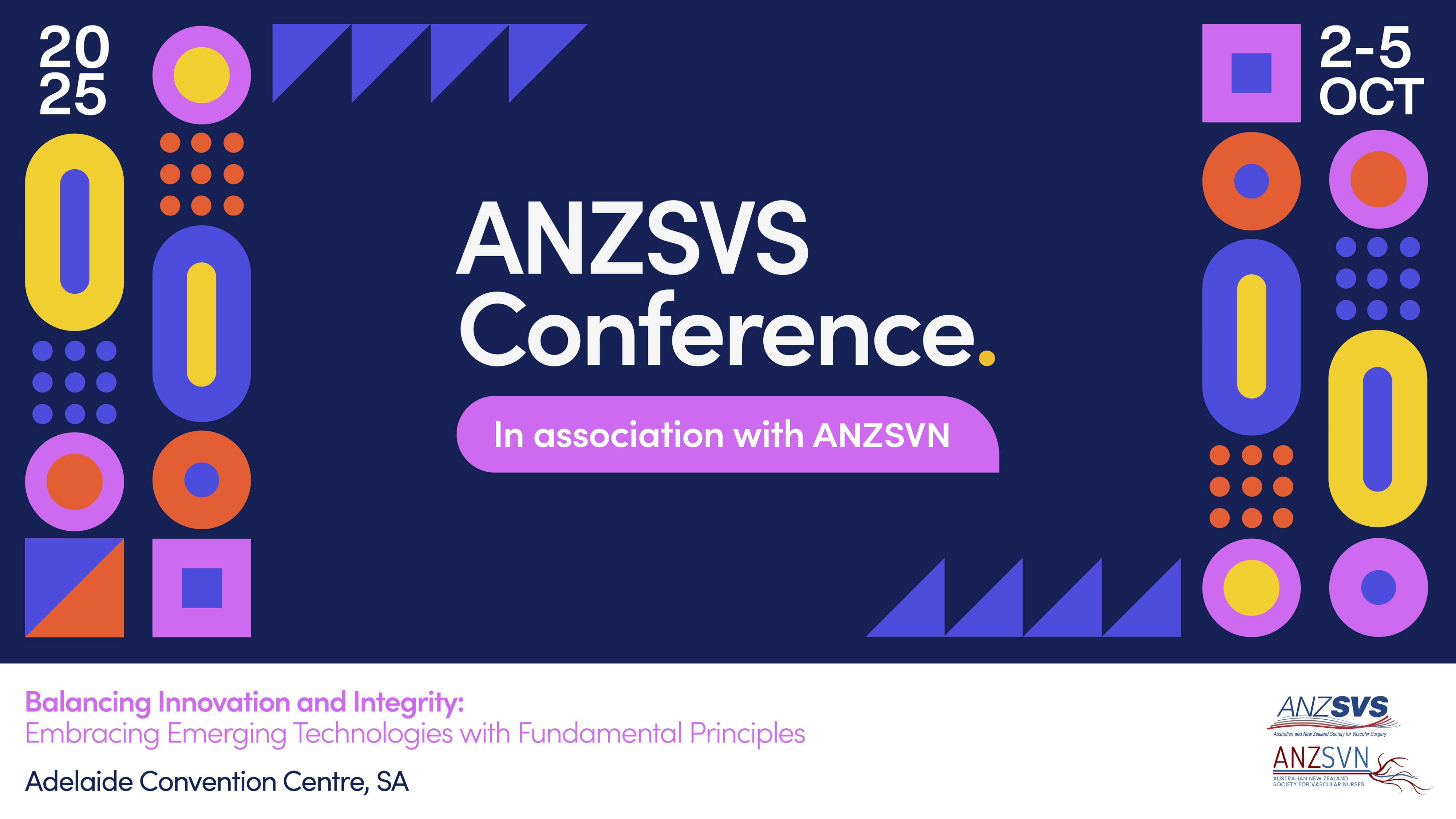
Join us in Adelaide!
The Organising Committee would like to extend a warm invitation to you to join us at the Adelaide Convention Centre in Adelaide from Thursday 2 October to Sunday 5 October 2025 for the ANZSVS Conference 2025. The theme for the 2025 conference, “Balancing Innovation and Integrity: Embracing Emerging Technologies with Fundamental Principles,” highlights the critical challenge we face as Vascular Surgeons: how to integrate cutting-edge technologies while upholding the core ethical principles of our practice. As we adopt innovations that have the potential to transform patient care, we must remain steadfast in our commitment to integrity, ensuring that these advancements align with our responsibility to provide equitable and patient-centered care. The conference aims to delve into the complex balance between innovation and ethical practice, exploring how we can navigate the evolving financial, social, and moral considerations that shape our profession to maintain the highest standards of care for our patients. We are excited to bring an outstanding array of local experts, as well as distinguished international speakers to join us in Adelaide, offering valuable global perspectives on key issues in the field of Vascular Surgery, providing a rich and diverse range of insights. As in previous years, this conference will run in conjunction with the Australian and New Zealand Society for Vascular Nursing (ANZSVN) conference, further fostering collaboration across the vascular community. We look forward to seeing you on Adelaide in October!